38
陰影の焼き付け(AOベイク1)
更新日: 2023-11-18
Blender一気飲み、二杯目の最後の仕上げに入りましょう。
まずは、もうすこしシーンを複雑にしてみましょう。
地面の3辺を

まわりの面だけを選択して、

地面にもマテリアルをつけましょう。

画面を縦に2分割して、右側の画面をUV/Image Editor(ユーブイ イメージエディター)にしてください。
そして aoという名前であたらしいテクスチャを作成してください。
解像度は1024 x 1024のままでよいでしょう。
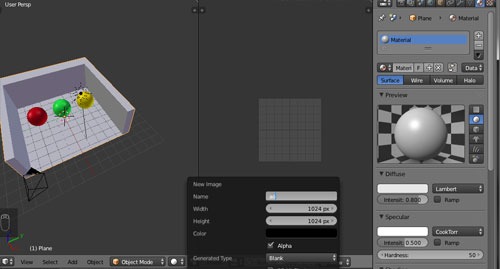
UV展開(アンラップ)しましょう。
3Dの作業画面側で
UV展開については別のページでさらに詳しく説明します。
今は手順をなぞって、ベイクした陰影を画面に出すところまでやってしまいましょう。
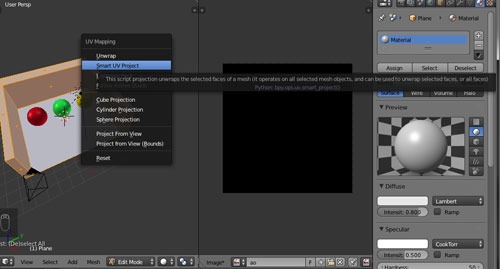
実行すると、下図のようにUV/Image Editorからさきほどつくったaoテクスチャーが右側の画面から消えてしまいました。
これはまだ物体のUVとaoテクスチャーが一度も作業中に連携していないからです。
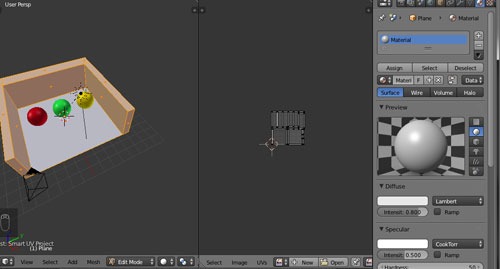
あらためて物体のUVと連携させるために、下図のように画像リストから”ao”をよびだしましょう。
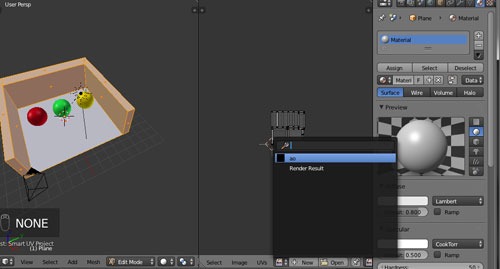
これで準備完了です。 これからこの”ao”テクスチャーに陰影を焼きこんでいきます。
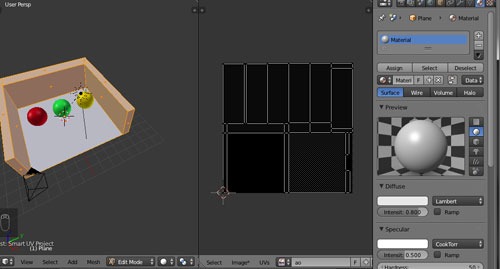
次に、カメラアイコンのタブを開いて、スクロールすると一番下にBake(ベイク)という項目があります。
Bake Mode(ベイクモード)をAmbient Occlusion(アンビエントオクルージョン)にして、Normalized(ノーマライズド)をチェックしてください。 そして、Bakeボタンをおしてください。
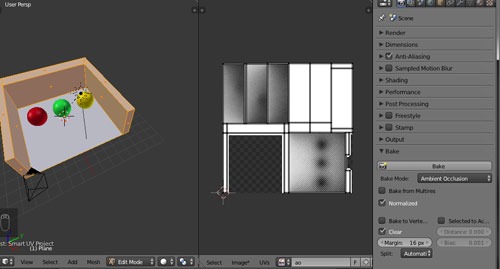
ベイクすると下図のように白黒の画像がレンダリングされます。
これはアンビエントオクルージョンという計算によりつくられた陰影画像です。
光が届く度合いを白黒で表しています。三つの球があるところが暗くなっていますね。
球に遮られて光が届きにくい場所なので、黒くなっているわけです。
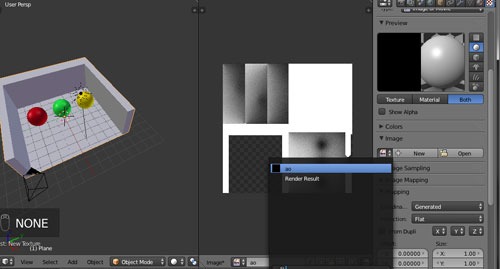
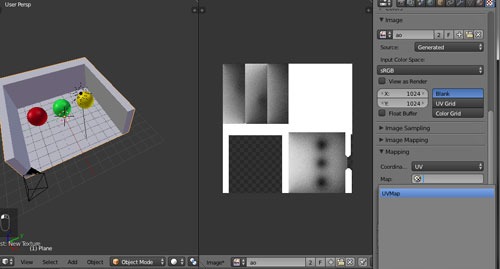
上図のリストを開いてみてください。
テクスチャー画像名のaoは、mbient Occlusionアンビエントオクルージョン)の頭文字です。
ここはBlenderの画像編集画面であることは前に説明しました。リストにはレンダリング結果を表示するRender Resultもあるのが見えますね。
いま作成したテクスチャを張り付けた状態を、作業画面で表示してみましょう。
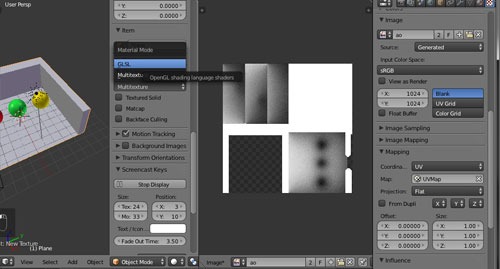
描画モードもTexture(テクスチャー)にしましょう。
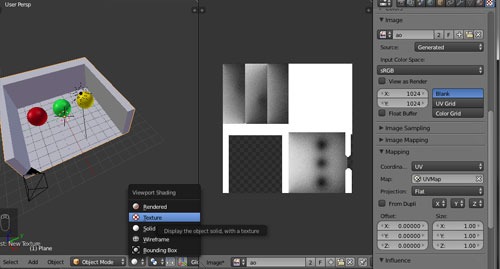
テクスチャが張られた状態が表示されました。 急に雰囲気がでてきましたね。
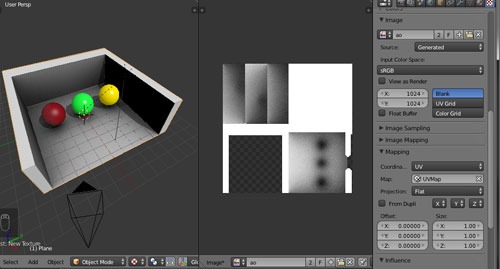
-
6
-
13
-
29
-
30
-
31
-
32
-
35