32
レンダリング
更新日: 2023-11-18
ふたたび
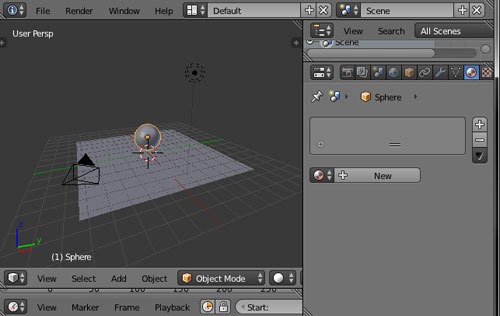
ここではじめてレンダリングしてみましょう。
レンダリングの実行は、
です。
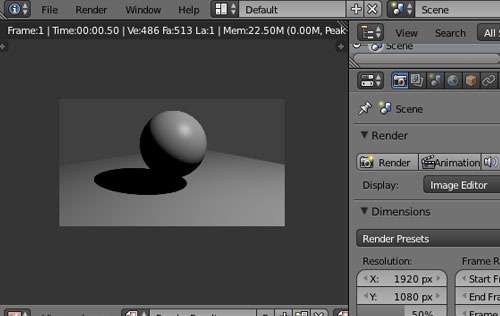
こんな絵が出るはずです。 出ましたか?
作業カメラではなく、カメラの見た目でレンダリングされているのがわかりますね。
カメラはレンダリングのためにつかわれるのです。
もとの作業カメラの画面にもどすには、
です。
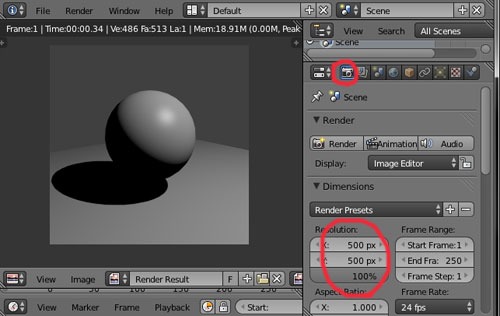
もとの画面にもどりましたね。
つぎに画像の解像度を変えてみましょう。
カメラアイコンのタブの”Resolusion”の縦(X:)横(Y:)のサイズを、500, 500にして、
その下の50%を100%に変更して 再び
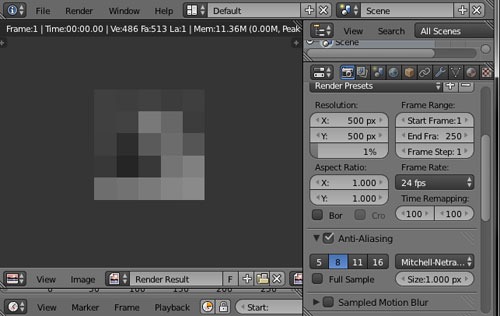
正方形の画像になりましたね。
今変更した100%という値は、縦横解像度の値に掛けられる値です。
ひとつの数値で縦横をいっぺんに変えるための便利な数値です。
ためしに1%にしてレンダリング(
なにもレンダリングされない?
いえ、されています。
500 x 500の1%。つまり5 x 5ピクセルの画像がレンダリングされたのです。
かすかにみえる小さな画像の上でマウスホイールをころころ動かしてみてください。
小さな画像がズームアップされてきます。
もうすこし大きな解像度でレンダリングしてみましょう。 さっきよりは大きな画像ですがまだ小さいので、マウスホイールころころで拡大してみてください。
10%にすると、十分球の形が現れてきますね。
この画像の球や影、地面の板、すべての輪郭がぼやけているのがわかりますか? これはアンチエイリアスというレンダリング機能が働いているからです。
画像は有限の画素のあつまりです。なので、どうしてもキワがガクガクにみえてしまいます。
レンダラーは計算でそれをやわらげているのです。それがアンチエイリアスです。
ためしにアンチエイリアスをオフにしてレンダリングしてみましょう。
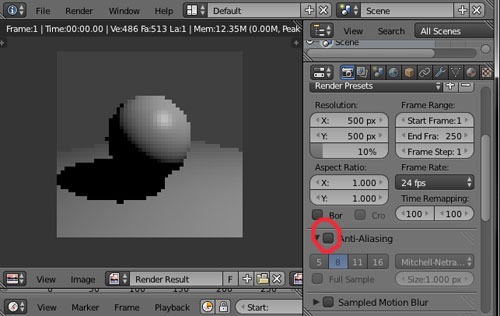
輪郭がガクガクになりましたね。 低い解像度ではとくにアンチエイリアスが重要になります。
アンチエイリアスをオンにして、解像度も500 x 500、比率も100%にもどして、 ふたたび
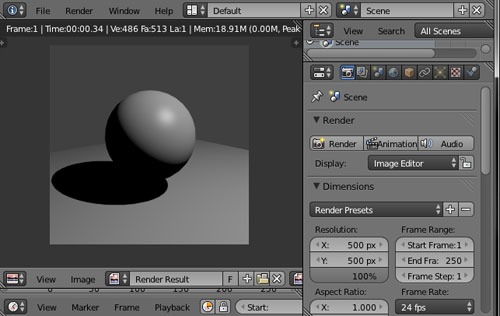
レンダリングした画像を保存するには、ImageメニューのSave …を選びます。
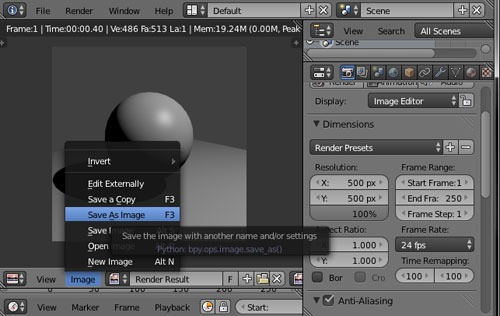
ところで、そのとなりの”Render Result”(レンダーリゾルト)と書かれているアイコンをクリックしてみてください。
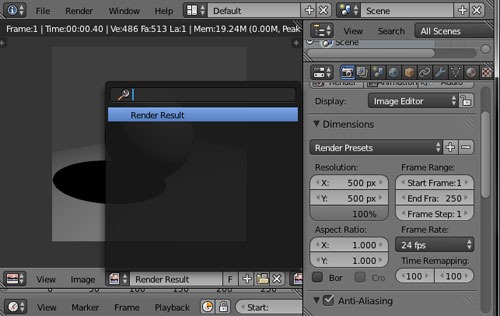
レンダリング画面は汎用の画面
実はレンダリングされているこの画面は、様々な画像を表示・編集するための画面なのです。
ここにはまだRender Resultという画像しかリストに出てきませんが、あとで説明する、テクスチャ画像もこの画面で表示したり編集したりすることができるのです。
Blenderは
画面をたくさんに分割しなくても済むので、とても効率的ですね。
3DCGに詳しい人でもレンダリング作業ってなに?と聞かれると、意外に説明に困ってしまうのではないでしょうか。
レンダリング(描画)を実際に担っているのはレンダラーというプログラムなので、よくよく考えると作業者はなにもしていません。
モデリングはほとんどすべてが手作業ですが、レンダリングはいわば完全自動です。
設定を終えて
説明にもありますが、画像は2次元の画素の集まりです。
なので、レンダラーは自動2Dペイントツールであると言えます。
これが3DCGを大きく発展させてきたわけですが、同時にレンダリングが始まると手が出せないという縛りもあります。
レンダリングとモデリングの境についての研究は発展途上で、3DCG環境の変化は続くでしょう。まだまだ面白くなる余地を残しているとも言えますね。
-
6
-
13
-
29
-
30
-
31
-
32
-
35